Pcb Logo Creator Script Files
General folder General scriptsDelphiScript ScriptsGeneralScripts.PRJSCRScript FilenameDescriptionIniFileEgThis script demonstrates the use of TIniFile object and the Read/Write methods.MandelbrotThis script demonstrates the use of graphics to build a Mandelbrot set on a script form.MMThis script demonstrates the use of TMediaPlayer component.
Buy PCB Logo Intro by TheR1D on VideoHive. Project features: No plugins required Very easy to use – just put your logo/text Full HD resolution (1080p) CS5.5 CS.
Contents.Parent page:Altium Designer's PCB Editor provides the ability to place barcode symbols directly onto any layer of a PCB, allowing barcodes to be easily imprinted on a PCB as part of the manufacturing process. In addition, the editor supports several methods for adding graphical images to a PCB design document - great for getting your company logo on board! Adding a BarcodeBarcodes are commonly used to tag and identify PCBs, streamlining inventory tracking for example, through use of automated scan-machines. A barcode is placed within a PCB document as a configured. Use the to commence placement.To use a Barcode font, simply set the Font field (in the ) to BarCode, and define the display options as required in the Select BarCode Text region. BarCode ISO Code 39 (US Dept. Of Defense standard) and Code 128 (global trade identification standard) are supported, and the actual text string that the barcode is derived from can also be displayed by enabling the Show Text option.
Midnight chronicles 2. Specify the height and width of the barcode using either a desired overall width, or a minimum barcode element width to control sizing. Whichever method is used, be sure to use sizing that will render the barcode readable to the appropriate scanners!By using a combination of barcode and inverted text strings, along with fills if necessary, a nice barcode area can be defined on a board, with more information textually than would otherwise be afforded by just the originating barcode text, as shown below.Example using inverted barcode and additional inverted text strings. Adding a GraphicTypically when fabricating a board, the owner company - the company that designed the board and hopes to make a tidy profit from its commercial availability and success - will want to 'stamp' its ownership. Sure this can be achieved through simple text on the silkscreen layer, but more often than not, the company's logo is a far more eye-catching and effective alternative. Catering for this requirement, Altium Designer's PCB Editor supports several methods for adding graphical images to a PCB design document. Placing a Graphic as a FontIt is possible to create a custom TrueType font that contains a graphic as a glyph (one of the characters in the font) and then place a string on the PCB board that uses that font. As well as the ease of use, another great advantage of this method is that if the font glyphs are created from vector graphic images, then they can be accurately scaled.A font of many standard symbols used in PCB design, including: lead free, recycle, static sensitive, Earth, C-Tick, UL, CE, FCC, and many others, has been created by one of the leading experts in designing with Altium Designer - Darren Moore from Mooretronics.
The font is available for download (dated June 2015), and you can also check the, for more recent versions in the latest posts.The font is licensed as Cardware, refer to the Readme.txt included in the download ZIP for conditions of use. The readme also includes a list of the available graphics. Note that many are available with text or without text, the preferred version is chosen by using the upper or lower case letter.
The image below shows a sample of the graphics available in the font.A sample of some of the useful graphics in the Mooretronics font. Pasting from the Windows ClipboardFor a logo drawn in 2-color black and white, the PCB Editor supports pasting a metafile directly from the Windows clipboard, onto the current PCB layer, using the standard Windows Ctrl+V paste command. Supported metafile data includes bitmaps, lines, arcs, simple fills, and true type text - allowing you to easily paste logos and other graphical symbols.Note that not all image editors place the image data into the clipboard as metafile data. One approach to ensure that this happens, is to first paste the image into Microsoft Word, then copy it from there and paste it into Altium Designer. To do this:. Place the desired logo image (in BMP or PNG format) into a Microsoft Word document. Highlight the image in Microsoft Word and copy it to the clipboard.
Open the required target PCB document in Altium Designer. Paste the image from the clipboard ( Edit » Paste, or Ctrl+V). The image will appear floating on the cursor, simply click at the desired location in the workspace to effect placement.Imported data will be put onto the current layer, adopting the color you have chosen for that layer. The PCB objects created during the paste process are automatically added to a Union.
After pasting, the Union's editing handles can be used to fine-tune the size of the pasted image. Unions resulting from a paste can also be resized at any time using the from the right-mouse menu (click to select the required union after launching the command). The Paste from other applications option, on the of the, is used to set the Preferred Format to Metafile or Text. For a graphic this option has no impact - each independent shape in the graphic is converted to a region object.
When pasting a text string, each character is converted to a text string if the option is set to Metafile, whereas the entire string is pasted as an Altium Designer string, if the option is set to Text.The Altium logo being pasted as a graphic, each letter in the graphic is converted into a region object. Pixels are converted to regions, and unions of contiguous adjoining regions made. Black pixels in the original image are mapped to regions on the PCB, while white pixels map to voids. Placing as an OLE ObjectA graphic, stored in BMP format, can also be placed as an OLE object onto the active PCB document.
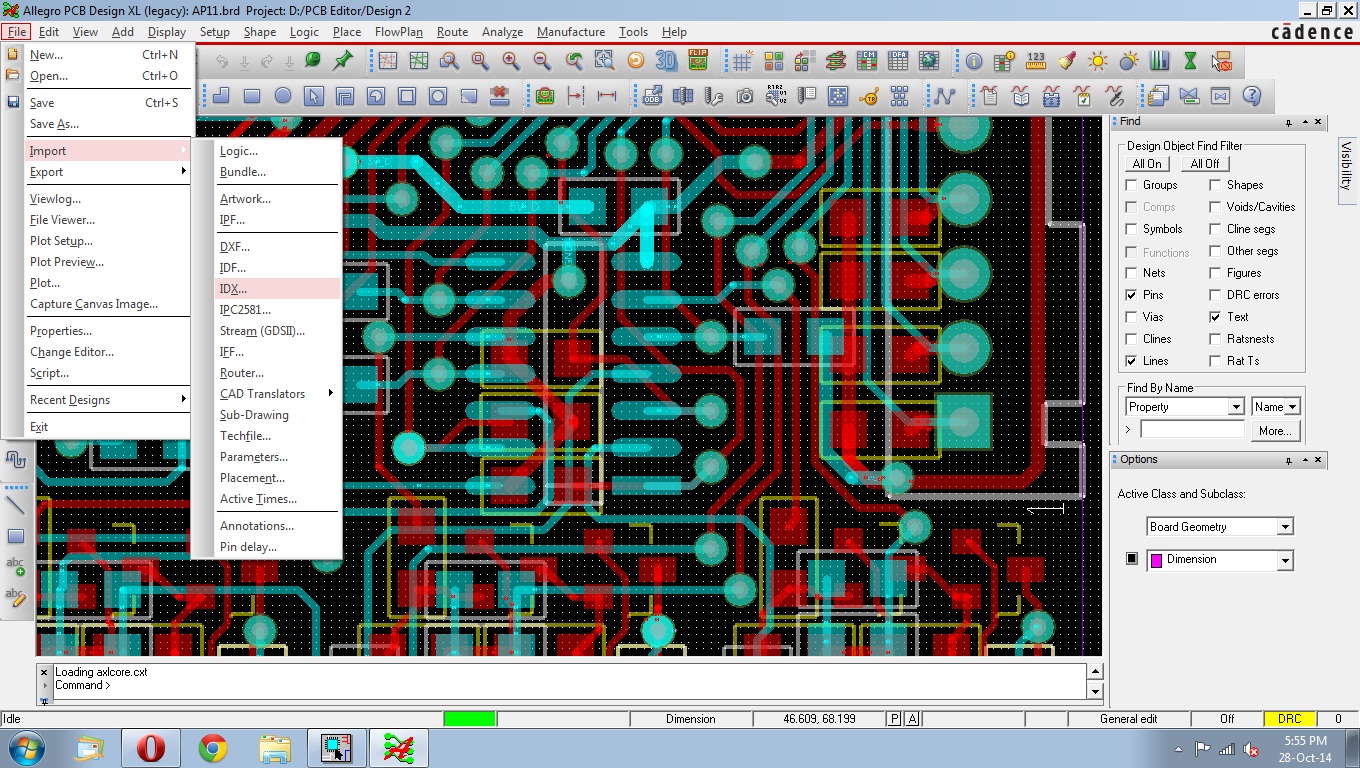
This is made possible through Object Linking and Embedding (OLE) technology in the PCB Editor.First, make the layer on which you wish to place the OLE Object data, the active layer in the workspace. After launching the command, the standard Windows Choose file dialog will appear. Use this dialog to browse to the required BMP image file. After clicking Open, the data from the chosen file will appear floating on the cursor.
Position as required within the workspace and click, or press Enter, to effect placement.Placing a BMP image, as an OLE object, onto a PCB document.