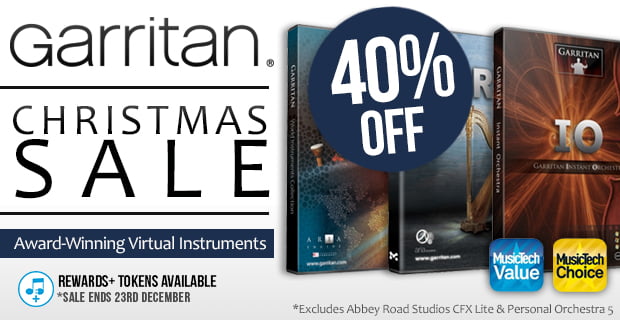
Garritan Aria Player
On your computer, find and open ARIA Player. A default of the standalone player puts this file in your Applications folder ( Macintosh HD/Applications). Double-click the ARIA Player program and the standalone player appears. To set up MIDI and audioWhen using the standalone player, set up MIDI and audio preferences so you can hear the instrument and use your. Setting up your preferences includes selections for MIDI input devices, audio device and driver, audio output, sample rate, and buffer size.If you're using the ARIA Player, audio and MIDI are instead set up within your host program. Open the standalone player. From the Tools menu, choose Preferences.
The Preferences dialog box appears. In the Input MIDI Devices box, select the MIDI controller that you want to use.Only available MIDI input devices are displayed.
ARIA is Garritan's 64-bit Sampler/Synthesis Engine, developed in collaboration with Plogue Art et Technologie Inc. ARIA's unique and powerful features: Efficiency and Reliability: The core engine is lightweight, stable and efficient, with a focus on simplicity and playability.
Open the standalone player. From the ARIA Player menu, choose Preferences. The Preferences dialog box appears. In the MIDI Devices box, select the MIDI controller that you want to use.Only available MIDI input devices are displayed. Open the standalone player and. Click the Load MIDI button. The Select a MIDI file dialog box appears.
Select the MIDI file you want to play, and then click Open. The name of the selected file appears at the bottom of the standalone player and the MIDI playback controls become available. Click the Play MIDI button to start playback. The loaded MIDI file begins to play back using your currently loaded instrument(s) and any other controls and effects activated in the player. Control playback with the MIDI controls. Drag the Progress Bar, for Windows and for Mac, left or right to change the playback position of the MIDI file. Click the Stop MIDI button to stop playback.
The Progress Bar stops in its current position. Click the Go To Beginning button to move the Progress Bar to the beginning of the file. If you want to play along to a MIDI file, first into the standalone player.It is not necessary to load a MIDI file in order to create an audio file of your playing. Note that recording into an audio file does not also create a MIDI file of your performance. Click the Name Audio File button.The Record Audio into dialog box appears.
Select a location on your computer for the recording, name the recording, and then click Save. The file name appears to the right of the Name Audio File button, and the Record button becomes available.
Click the Record button to start the recording.If you want to record a loaded MIDI file, click the Play MIDI button after pressing the Record button. Play the ARIA Player with your MIDI controller. Your performance is recorded into the specified WAV file.Changes you make to the sound of the piano are also heard in the audio file, whether you're adjusting knobs and faders with your mouse, or sending MIDI CC messages from your MIDI controller. When you're finished recording, press the Stop button. The Render Offline feature allows you to quickly create an audio file from an existing MIDI file.
Open the standalone player. Load the or you want to use for the audio file. From the Tools menu, choose Render offline. The Render Offline dialog box appears. Next to the MIDI file box, click the Load MIDI File button. The Select a MIDI file dialog box appears. Select the MIDI file you want to render to audio, and then click Open.
The name of the selected MIDI file appears in the MIDI file box. Next to the Audio file box, click the Name Audio File button. The Record Audio into dialog box appears. Select a location on your computer for the audio file, name the file, and then click Save.
The file name appears to the right of the Audio file box, and the Render button becomes available. Click the Render button to create a WAV audio file using the selected MIDI file. The Render Offline feature allows you to quickly create an audio file from an existing MIDI file. Open the standalone player. Load the or you want to use for the WAV audio file.
From the ARIA Player menu, choose Render offline. The Render Offline dialog box appears. Next to the MIDI file box, click the Load MIDI File button. The Select a MIDI file dialog box appears. Select the MIDI file you want to render to audio, and then click Open. The name of the selected MIDI file appears to the right of the MIDI file box. Next to the Audio file box, click the Name Audio File button.
The Record Audio into dialog box appears. Select a location on your computer for the audio file, name the file, and then click Save. The file name appears to the right of the Audio file box, and the Render button becomes available.
Click the Render button to create an audio file using the selected MIDI file.To save ensembles in the standalone playerFrom the File menu on either Windows or Mac, you can save your current ARIA Player settings into a.ARIA ensemble file that you can recall later, or, you can save an ensemble that determines the default settings that load when you open the standalone player. Although the File menu in the standalone player contains Save and Open options, it will be much easier and more convenient for you to using the Ensemble menu within the ARIA Player. Custom ensembles saved using the Ensembles menu can be more easily opened later, whether you're using the standalone player or the.
Open the standalone player. and set up the controls the way you want to hear the instruments every time you open the standalone player. From the File menu, choose Save as default.The settings you just saved will load automatically each time you open the standalone player.
2014 forest hills drive documentary. Standalone player keyboard shortcuts for Macintosh ActionKeyboard shortcutCOMMAND+RCOMMAND+, (comma)Hide ARIA PlayerCOMMAND+HHide OthersCOMMAND+OPTION+HQuit ARIA PlayerCOMMAND+QOpenCOMMAND+OSave asCOMMAND+SCOMMAND+D.